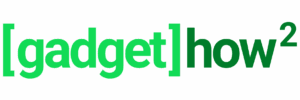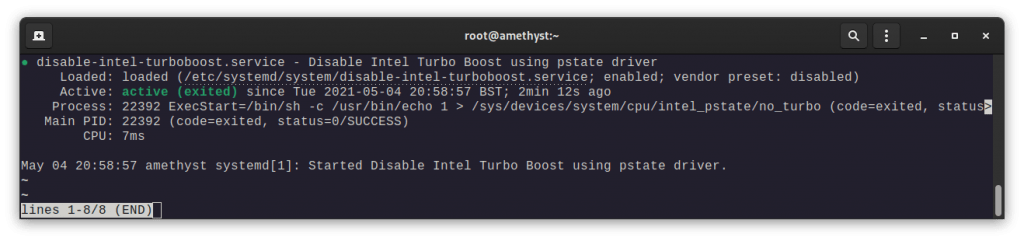How To: Disable Intel Turbo Boost on Linux using systemd + intel_pstate
My laptop has issues with coil whine, resulting in me needing to disable Intel Turbo Boost. I usually use a GNOME Extension like CPU Power Manager but at the time of writing that extension isn’t compatible with GNOME 40, and isn’t much use for non-GNOME users. Firstly elevate to sudo with sudo -i, then: nano […]
How To: Disable Intel Turbo Boost on Linux using systemd + intel_pstate Read More »